ドモヽ(´Д` ) ( ´Д`)ノドモ zknsです。
最近あんまり使う機会なくなっちゃいましたが、かなーりお世話になったGoogleフォーム。久しぶりに開いたら新しくなってた!!!
非常に便利なので新しいUIの確認も含めて使い方を書いておきます。ぜひもっと多くの人に使って欲しい。
しかし、Googleフォームはできることが多すぎて大変なことになりそうなので、記事を幾つかに分けました。
概要とか基本の使い方はどうでもいいんだよ!という方は以下のリンクからどうぞw
Googleフォームのもっと詳しい使い方① 記述式フォーム・ラジオボタン・チェックボックス・プルダウン
Googleフォームの詳しい使い方②均等目盛り・選択式(グリッド)・日付・時刻
Googleフォームの詳しい使い方③テキスト・画像・動画の挿入/選択肢でページを遷移させる
Googleフォームの概要と便利な所
- ブラウザ上でフォームを作れる
- 割と直感的で簡単
- ラジオボタンやチェックボックス以外にもスライダーやカレンダー、入力される文字を指定するなど、フォームとしてできることが多い
- 数ページに渡るものや、選択肢によりページを変えるなど、複雑なフォームも作れる
- 回答はグラフで見れて(新UIのみ)、すべてGoogleスプレッドシートに自動的に入力される
- 複数人で編集できる
- プログラミングの知識不要
- デザインはテンプレートもあり、自分でカスタマイズすればあらゆるデザインにできる
- もちろん無料
などなど、利点たくさんあります。簡単なアンケートから複雑なものまでできちゃうので、極めたら結構スゴイものもできちゃいそう。
基本の使い方
まずはGoogleドライブにアクセス。スマホアプリからでもできるけど、ものすんんんごくイライラするのでPC推奨。

画面に「新しいフォームを使ってみる」がでていたらそれをクリック。新しいフォーム画面が表示されます。
コレが新しいフォーム。フラットデザインになってだいぶシャレオツです。

画面構成はこんな感じ。
フォームを作る手順
1,タイトルと説明文を入力

説明文にはURLも使えます。
以前のUIでは説明は改行できなかったと記憶してますが、新UIでは改行できる模様。やったー!
2,質問を追加

質問はいろんな種類のものを使えます。
- 回答を記述してもらうもの(一行/複数行)
- ラジオボタン
- チェックボックス
- プルダウン
- 均等めもり
- 選択式(グリッド)
- 日付
- 時刻
それぞれの使い方は以下の記事にまとめました。
Googleフォームのもっと詳しい使い方① 記述式フォーム・ラジオボタン・チェックボックス・プルダウン
Googleフォームの詳しい使い方②均等目盛り・選択式(グリッド)・日付・時刻
Googleフォームの詳しい使い方③テキスト・画像・動画の挿入/選択肢でページを遷移させる
3,デザイン変更

テーマ変更もシンプルになりました。
パレットからカラーテーマだけを変更したり、右下の写真アイコンから既存のテンプレートを選べたり、独自の画像に変更したりできます。
写真アイコンをクリックすると

こんな感じ。以前からテンプレートにある画像に加えて、新しいデザインもかなり増えているみたいです。
右側の画像をクリックするとデザインが適用されます。
4,プレビュー

こんな感じ。誤字脱字がないか、イメージ通りに動くか確認します。
5,送信・共有


- メールで送信
- フォームのURL生成
- HTMLで埋め込み
- SNS(Google+,Facebook,Twitter)で共有
が選べます。
回答を1回のみ送信可とするにチェックを入れると、Googleアカウントでユーザーがログインした状態で回答してもらうようになり、1ユーザーにつき1回答できるフォームになります。
リンクは短縮URLも生成でき、HTMLはiframeの高さと幅も画面上で変更できます。 で、完成したフォームがこちら。
http://goo.gl/forms/3ziu39Omqd
回答はすべて任意選択になっているので、せっかくなので差し支えない範囲で入力してみてください。
あんまりいないと思いますがw、入力された情報はブログの運営の参考にさせていただきます(∩´∀`)∩
回答があると、フォーム編集画面の「回答」からグラフで見ることが出来ます。
この機能は新UIで追加されたみたい。非常にわかりやすい!

もちろん以前のようにスプレッドシートを作成することも出来ます! コレは便利だー!!!あんまり作る機会ないけど!
記事の真ん中辺りに載せましたが、細かな質問・選択肢の使い方については以下の3つの記事にまとめました。
Googleフォームのもっと詳しい使い方① 記述式フォーム・ラジオボタン・チェックボックス・プルダウン
Googleフォームの詳しい使い方②均等目盛り・選択式(グリッド)・日付・時刻
Googleフォームの詳しい使い方③テキスト・画像・動画の挿入/選択肢でページを遷移させる
参考になったらシェア&いいねしていただけると嬉しいです(∩´∀`)∩

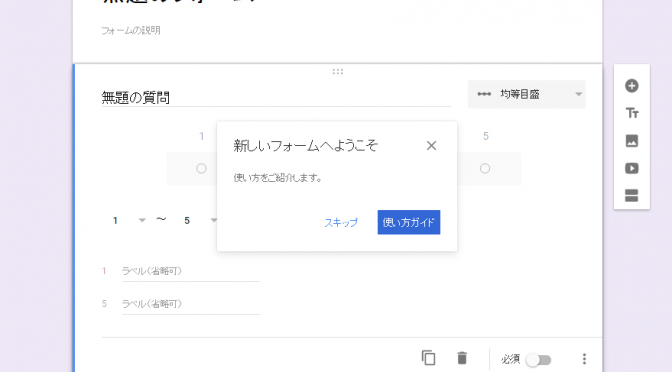


7 comments
テキストのを選択出来る位置が分からない
ピーちゃんさま、コメントありがとうございます╭( ・ㅂ・)و ̑̑ グッ
テキストパーツの挿入でしょうか?
http://sonbaka.net/ingress/h/2016/02/googleform-3/
こちらのページに書いてありますので、ご参考までに(∩´∀`)∩